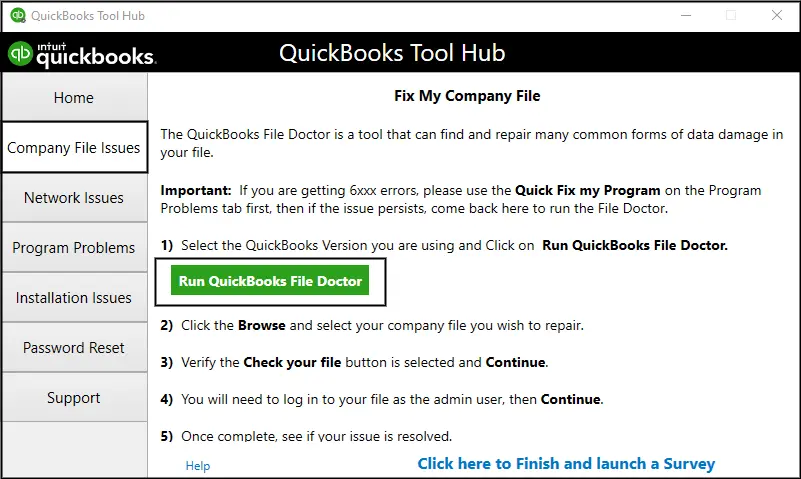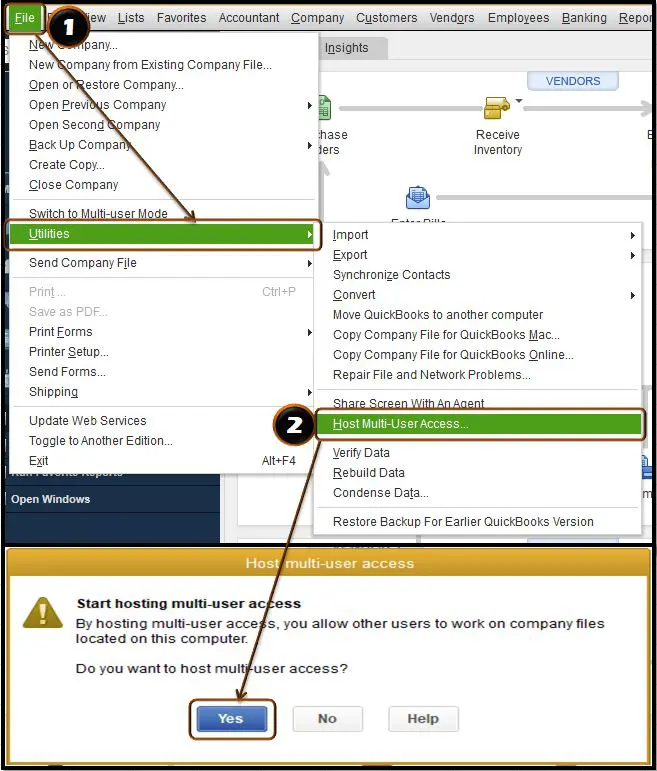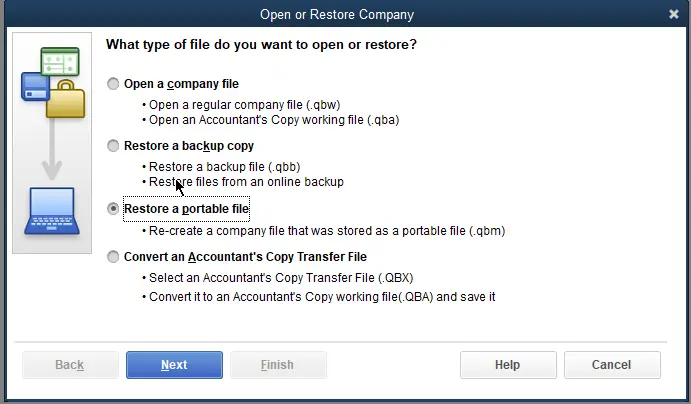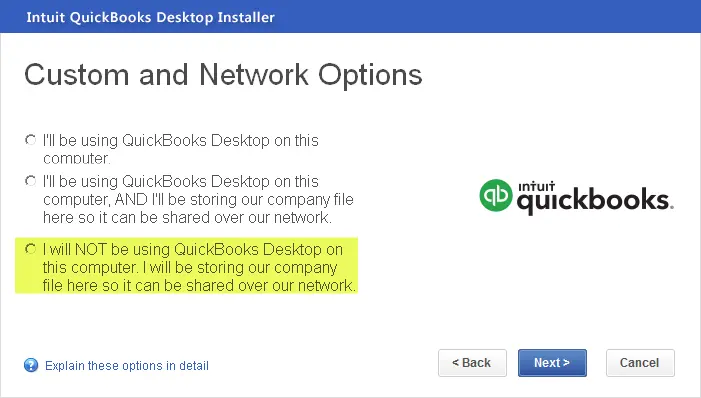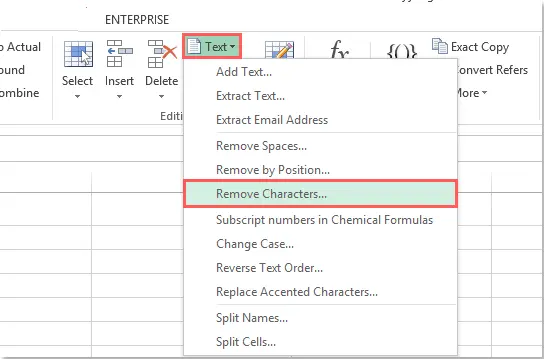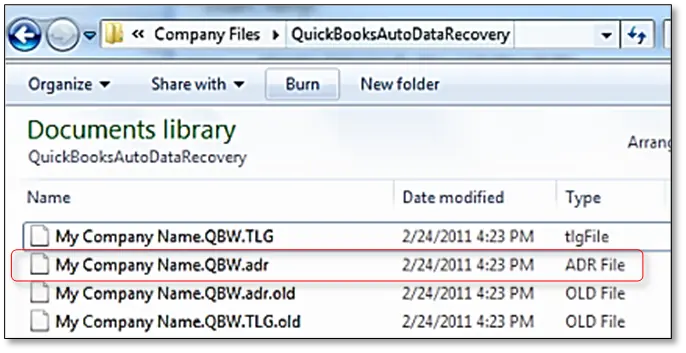QuickBooks Error 6123 belongs to the 6000 error series. That means you can witness the issue while installing or restoring a backup to the QB file. Due to this issue, there occurs several hindrances. These, in turn, obstruct the ongoing task in the most agitated way.
Well, leaving you all alone in this situation is not our work. We want to help all of you out by bringing in the most possible solutions. So, let’s try out the solutions with us after learning each cause and symptom. Also, learn about the indication and meaning of the issue.
What is QuickBooks Error 6123
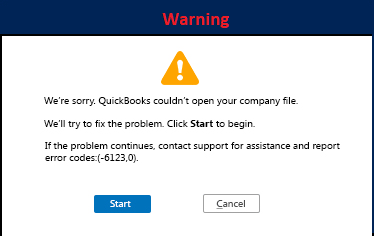
You may see a warning message on the screen at the time of accessing the company file with multi-user access or during restoring the backup of the file. The error indicates the issues while connecting to the server.
| Error Message | We’re sorry, but QuickBooks can’t open your company file. |
| Error Code | -6123, 0 |
| Error Meaning | Problem connecting to server. |
Not only a text but you are also prompted with suggestions like running QuickBooks file doctor and setting up the server for QuickBooks database manager. However, many of you might not aware of how to conduct these two solutions. Well, don’t be worried as the troubleshooting below contains them.
If we talk about the primary cause then any antivirus or security software could make the error appears. Although, there are other responsible factors as well. Get into the section below to learn them.
What are the Triggers of QuickBooks Error Code 6123
Lots of causes and factors can lead to the QuickBooks error -6123, 0 in your system. Such as:
- Using damaged windows.
- Smooth performance obstructed by the antivirus program.
- Try to restore the QB file from the external device.
- QB file is having some corruption issues.
- Improper settings are done to Firewall
- Windows users are corrupted.
- Presence of damaged QBW files.
- Network connection from the host is creating issues.
- The system utilizes outdated QuickBooks software that can lead to another error 15106
- The backup has been made on storage devices like a flash drive.
- Modification of Host computer name.
Symptoms to Spot the Error
The system will respond as the pointers outlined below that help you to identify the problem.
- QuickBooks desktop is not working properly.
- The computer screen displays the same error message
- Crashing of windows OS while running.
- An outbreak on the QB software that crashes all the running applications.
- The system is not recognizing and responding to the inputs.
As you have now become quite familiar with the error and its nature, it’s time to move forward and learn different ways to fix this issue.
Also Read : Diagnose Quickbooks Error Code 80070057 with these Solutions
Troubleshooting to fix QuickBooks error code 6123
Rather than using QuickBooks file doctor, there are multiple solutions that you can try out on your own to resolve the issue. But, first, we go with two solutions suggested with the error message.
Solution 1: Run QuickBooks File Doctor
QuickBooks file doctor is a built-in tool of QuickBooks Tool Hub. So, first, we try to download and install the tool hub and then run another program.
- To begin with, close the QB software.
- Try to download the superior QuickBooks tool hub.
- Just save the file to a folder where you can recognize it easily.
- Thereafter, double-click and open the same file.
- Go with the instructions when the window pops up with installation steps.
- Make sure that you launch the tool hub.
- If somehow the tool hub could not be found then search for it inside the search panel of your system.
- Open the tool hub now.
- Later, pick the Company File Issues button.
- Hit another option named the Run QuickBooks File Doctor tool.
- Consequently, click on the drop-down and pick the corrupted Company file.
- Otherwise, you can hit the Browse button to find out the file.
- The selected file should be named as [your company name].qbw
- After that, click on Check your file button.
- Click Continue.
- Specify the QuickBooks admin password.
- Again, choose Continue.
- The tool will now run and repair the issue.
- Pick the QB file from the list and choose Open QuickBooks.
Solution 2: Manual Configuration of Multi-user Setup
Now, try to set up the QuickBooks database manager with the following steps:
Step 1: Rename .ND and .TLG files
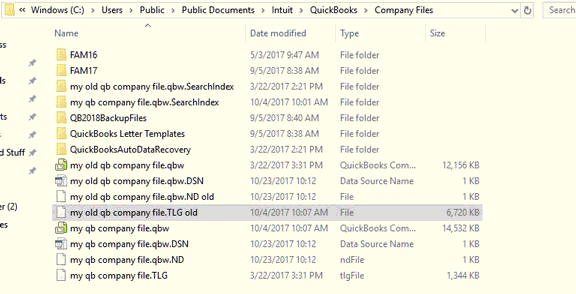
- To begin with, access the company file folder.
- Pick .ND file from there.
- Perform a right-click on the same.
- Subsequently, choose Rename button.
- Hover the mouse towards the end of the file name.
- Thereafter, add .old there.
- Make sure to conduct the same procedure for .TLG too.
- Once done, just access the QB desktop company file.
- Try to use the database server manager for re-scanning the QB file.
- Consequently, just close the database server process.
Windows 10 & 8
- Hit Windows icon.
- Enter the Task manager.
- Choose the same.
- Also, pick the More Details button.
- After that, click on the Details option.
- Try to save the QBDBMgrN.exe.
- Perform a right-click on the same.
- Hit End Task subsequently.
- Consider the steps till QBDBMgrN.exe become stopped.
- Just shut the Task manager.
Windows 7
- To open the Task Manager, hit Ctrl + Alt + Delete buttons together.
- Then, you need to choose the Processes tab.
- From there, try to find out the Image name column.
- Also, perform a right-click on the QBDBMgrN.exe button.
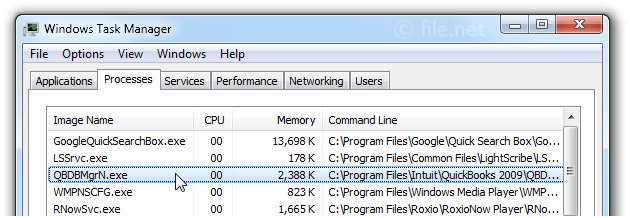
- Hit the End task button.
- Consider the same steps for QBDBMgrN.exe.
- Finally, just close the Task Manager.
Restart QuickBooks Services
1. Access the Run window.
2. Enter service.msc now.
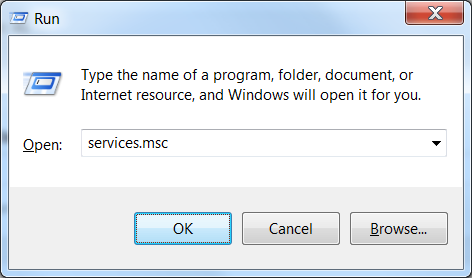
3. Choose Enter button.
4. Pick the option named name column heading.
5. It will help you to sort the entries.
Perform a right-click on the preferrable service for the QuickBooks desktop version and click Start.
- QuickBooks Desktop 2016 or QB Desktop Enterprise 16.0: QuickBooksDB26
- QuickBooks Desktop 2017 or QB Desktop Enterprise 17.0: QuickBooksDB27
- QuickBooks Desktop 2018 or QB Desktop Enterprise 18.0: QuickBooksDB28
- QuickBooks Desktop 2019 or QB Desktop Enterprise 19.0: QuickBooksDB29
- QuickBooks Desktop 2020 or QB Desktop Enterprise 20.0: QuickBooksDB30
- QuickBooks Desktop 2021 or QB Desktop Enterprise 21.0: QuickBooksDB31
- QuickBooks Desktop 2022 or QB Desktop Enterprise 22.0: QuickBooksDB32
7. Make sure to close the services.
Re-scan QB Files
- Access the QuickBooks database server manager in the first place.
- Once done, just search for your QB company file.
- Make sure to close the QBDBSM.
- Finally, access the QB file.
Step 2: Setup the Folder Permissions
There have to be proper folder permissions on the folder consisting of the QuickBooks company file. Make sure to do it on all users including database server manager users.
Step 3: Place the QB file in another location
If there arise any other issues in opening the QB file on the provided file path then make sure to save the file to a different location to check if the issue persists or not.
- Open the folder where you saved the QB file.
- Consequently, perform a right-click on the file.
- Pick Copy option.
- Just examine that you are copying the file with extension .QBW.
- After that, copy the file.
- Right-click on the desktop screen.
- Click on the New and folder button.
- Access the recently created folder.
- Then, paste the file here.
- Just access the QB file from this new location.
Step 4: Examine Firewall & Antivirus Ports
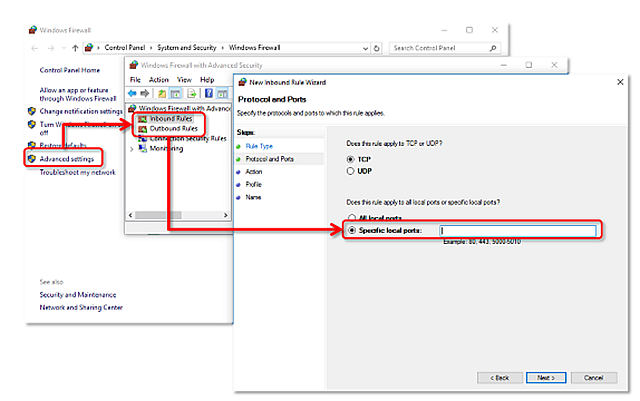
As firewall and antivirus can obstruct you to restore the backup of the QB file so try to examine its ports and block its working.
Step 5: Toggle Hosting Settings
- Choose File after accessing the company file.
- Thereafter, select switch to single-user mode.
- Moreover, you need to pick the File menu.
- Also, choose Utilities.
- Click on Stop hosting multi-user access.
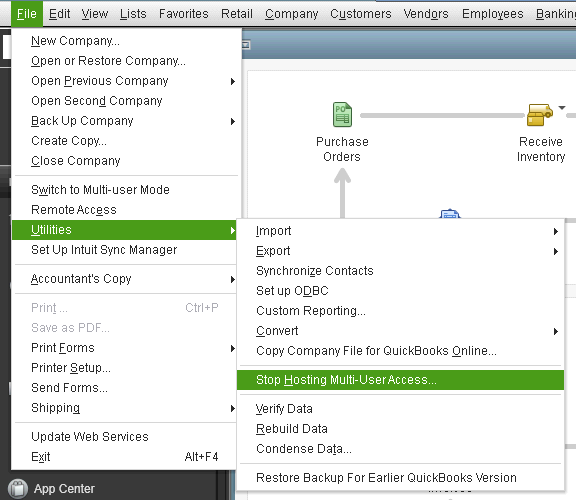
- After that, pick File.
- Hit Utilities.
- Meanwhile, select Host multi-user access.
- Just pick the file and click on Switch to multi-user mode.
Solution 3: Run Quick fix my Program
If you find the same QuickBooks error 6123 0 again then try to remove it with the help of the Quick fix my Program tool.
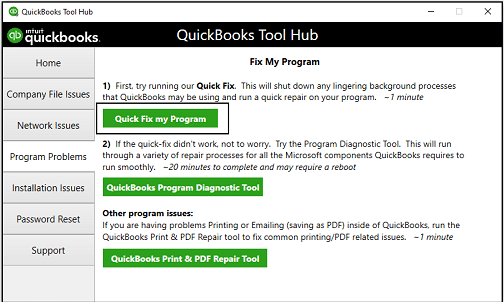
- Open the tool hub.
- Then, choose the Program problem button.
- Thereafter, just pick Quick fix my program.
- The tool will take a total of one minute to complete the scanning.
- However. It may take extra time if your system has installed multiple QuickBooks versions.
- After the completion, make sure to access QuickBooks and identify the issue.
Solution 4: Make a Portable company file (.qbm)
- First of all, open the system in which you are creating the backup.
- Thereafter, access the QB file.
- Try to make a portable file.
- Later, access the QB desktop.
- Use the portable copy for restoring QB file.
Solution 5: Reinstall QuickBooks Software
- Then, start with the uninstallation of the QuickBooks installed version.
- After that. complete the uninstallation and download the QuickBooks version.
- Try to install the software in normal mode.
- Also, specify the license and product number.
- QuickBooks will become registered after you complete these steps.
- Make sure to access the QB file in the final step.
Solution 6: Make a New Windows User
- Head towards the Control Panel.
- Tap the Create New user tab.
- Further, you can find it under the User button.
- Get into the User type and choose Administrator.
- Try to log out of the file.
- Consequently, reboot your system.
- Try to log in with the newly created folder
- Also, move and place the QB file on the desktop.
- In the end, just access the software and the QB file.
Check Out : How to Fix Quickbooks Error Code 404? [5 Simple Methods]
Solution 7: Rename the QB File
You have to ensure these two pointers are given below while renaming the QB file.
- There should not have any special characters and space.
- Use lesser than 30 characters for modifying the file name.
Solution 8: Use Auto data Recovery
Auto data recovery is an inbuilt feature of QuickBooks that assists the user in restoring lost and corrupted data. You can use it to eliminate QuickBooks error -6123 from your system.
Frequently Asked Questions (FAQs)
1. How do I resolve error code 6123 in QuickBooks?
You can resolve the issue by running Quick fix my Program with the help of these steps:
- Close the QuickBooks.
- Then, download and install the QuickBooks tool hub.
- Open tool hub.
- Pick Program Problems button.
- Choose Quick fix my Program.
- Meanwhile, let the tool runs on the device.
- After scanning, just reopen QuickBooks and check out the issue.
2. What is the purpose of error codes?
Error codes are used for identifying the issue. Being software, QuickBooks usually gets corrupted with malicious glitches. That makes it impossible for users to conduct significant troubleshooting. However, with error codes, the procedure becomes easy and users can easily identify and root the issue.
3. Can you list down the solutions for fixing QuickBooks error code 6123 0?
Yes, you can try out any of the solutions provided below:
- Run QuickBooks file doctor.
- Using Auto data recovery.
- Manual configuration of multi-user setup
- Run Quick Fix my Program
- Reinstallation of QuickBooks.
4. What is the error text that comes with QuickBooks error code 6123?
QuickBooks error 6123 appears with the following texts “Error: 6123, We’re sorry, but QuickBooks can’t open your company file.”
5. What to do if I cannot open the company file?
- Visit the Edit menu
- Pick Preferences button.
- Then, choose the Desktop View option.
- Click on the option titled Don’t save the Desktop.
- Hit Ok.
- Restart the software.
- Also, access the QB file.
Author Profile

- Jonas Taylor is a financial expert and experienced writer with a focus on finance news, accounting software, and related topics. He has a talent for explaining complex financial concepts in an accessible way and has published high-quality content in various publications. He is dedicated to delivering valuable information to readers, staying up-to-date with financial news and trends, and sharing his expertise with others.
Latest entries
 BlogOctober 30, 2023Exposing the Money Myth: Financing Real Estate Deals
BlogOctober 30, 2023Exposing the Money Myth: Financing Real Estate Deals BlogOctober 30, 2023Real Estate Success: Motivation
BlogOctober 30, 2023Real Estate Success: Motivation BlogOctober 28, 2023The Santa Claus Rally
BlogOctober 28, 2023The Santa Claus Rally BlogOctober 28, 2023Build Your Team – the Importance of Networking for Traders
BlogOctober 28, 2023Build Your Team – the Importance of Networking for Traders