No doubt, Sage 50 is among the excellent accounting software that assists companies in managing their finance work accurately. Still, it sometimes faces Sage Error Failed to Switch Terminal Server to Install Mode issue.
Everyone knows that Sage offers incredible features like managing finances, payroll, bill payments, client invoices and bills creation, overall data management, inventories management, and other accounting tools.
Also, it has different versions and multiple benefits including cloud access that make work smoother. Cloud access makes Sage even more demanding among companies and entrepreneurs.
This software generates customer invoices as well as inventory records. So, when this incredible software shows errors, your crucial work will be at a halt. Not only this, it cost you financially as well.
Here you will understand the factors causing Sage Error Failed to Switch Terminal Server to Install Mode issue. Along with that, you will know how to repair it using permanent solutions.
Factors Behind Sage Error Failed to Switch Terminal Server to Install Mode
You don’t get this error randomly because there is a reason for everything. Below are the most common reasons that cause Sage terminal server install mode errors.
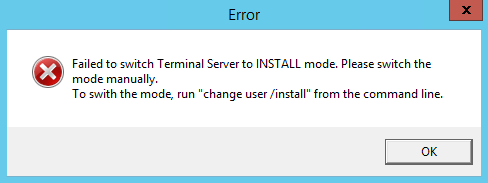
- Unknown Autorun feature of Windows Terminal Services.
- The Autorun feature is unable to get configured in Windows Remote Desktop.
- Due to Windows Remote Desktop’s failure to recognize, the Autorun function is creating the error.
- It may happen that you receive this issue whenever you try to install Sage 50 using Remote Desktop Connection.
- While downloading or updating the Sage into the newest version. In this process, you can get the error due to the invalid location of the “setup.exe” file.
Solutions to Fix Sage Error Failed to Switch Terminal Server to Install Mode
Check out the troubleshooting solutions shown below to fix this error in the correct order. Let’s look at the various solutions available for troubleshooting the error.
Method 1: Use the Download Link To Install
To complete the steps, follow the instructions below:
- Start the system.
- Now, tap twice on “My Computer”/ “This PC”.

- Thereafter, access the sage folder by visiting the C:\Sage drive. Moving on, tap twice on the same folder.
- Now, click twice on the “Peachw” folder.
- Moreover, access the “install” folder, and then click twice on it.
- Lastly, click on the file – “Setup.ex.file” then run your system as admin.
Method 2: Use Temp Folder to Install
- Firstly, press “Windows + R” simultaneously from your console.
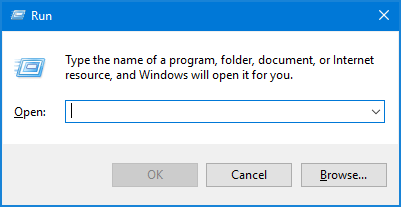
- Then write up “% Temp %” in the run search bar.
- Hit “OK”.
- Now you can see RarSFX0 or RarSFX folders. There make a right-tap on anyone.
- Then access the peachw folder.
- Once done, find the install folder then click twice on it.
- Lastly, click on the file – “Setup.ex.file” then run your system as admin.
Method 3: Download Sage 50 20XX Updated Copy
- Firstly, navigate to “Additional Information” then start downloading “Sage 50 20 XX” by utilizing the link there.
- Install the file after it extracts the path C:\Sage\Sage50_20XX_X.
- Thereafter, go to C:\Sage50_20XX_X/Sage\Install/peachw\.
- Lastly, tap twice on “Setup.exe” then run as admin.
Method 4: Find the _setup.exe File
- Firstly, run the file “Setup.exe” once to prevent the files get accessed in the temporary directory.
- Once done, click on “Start”.
- After that, click “Run” for running the application.
- Now after the application is launched, just write “%temp%”.
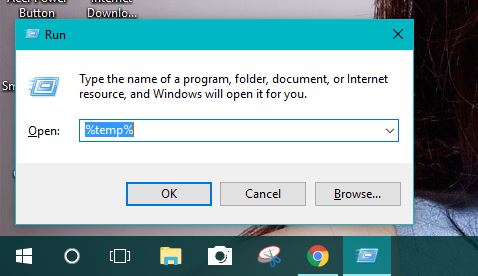
- Hit “Enter” and the temporary folders directory will open.
- Finally, open the peachw folder and run the setup.exe file after inputting the Admin credentials.
We know that because of this issue, your time and money are wasted. Hopefully, the Sage Error Failed to Switch Terminal Server to Install Mode issue is fixed by the steps listed above.
This article includes accurate information to assist Sage users experiencing this error. We provided four different solutions here. You can implement any of them for fixing the nagging problem you are facing.
Frequently Asked Questions (FAQs)
Q1 Why does the Sage 50 Software Show “Failed to Switch Terminal Server to Install Mode Issue?
Users encounter Failed to Switch Terminal Server to Install Mode issue due to Windows Terminal Services and Remote Desktop failing to recognize the Autorun feature.
Q2 Can I Use the Temp Folder to Fix Sage Error Failed to Switch Terminal Server to Install Mode Issue?
Yes, utilizing the Temp folder will undoubtedly solve the problem. Simply type the % temp % into the Run search box. Then double-click on the peachr folder (RarSFX) to install it. Finally, right-tap “Setup.exe” and choose “Run as Administrator”.
Q3 How To Install Using the Download Link?
Go to Sage software and on the peach folder, click two times continuously. Now, install the folder. Thereafter, right-tap on “Setup.exe”. Lastly, choose “Run as administrator”.
Author Profile

- Jonas Taylor is a financial expert and experienced writer with a focus on finance news, accounting software, and related topics. He has a talent for explaining complex financial concepts in an accessible way and has published high-quality content in various publications. He is dedicated to delivering valuable information to readers, staying up-to-date with financial news and trends, and sharing his expertise with others.
Latest entries
 BlogOctober 30, 2023Exposing the Money Myth: Financing Real Estate Deals
BlogOctober 30, 2023Exposing the Money Myth: Financing Real Estate Deals BlogOctober 30, 2023Real Estate Success: Motivation
BlogOctober 30, 2023Real Estate Success: Motivation BlogOctober 28, 2023The Santa Claus Rally
BlogOctober 28, 2023The Santa Claus Rally BlogOctober 28, 2023Build Your Team – the Importance of Networking for Traders
BlogOctober 28, 2023Build Your Team – the Importance of Networking for Traders

