Are you tired of trying to enter into your Sage 50 account over and over but it won’t take your right password? The error “Sage 50 does not accept the proper password” might occur for a variety of reasons. It usually occurs when you open the incorrect company file or when there are problems with your Sage 50 account. The troubleshooting procedures to fix the login and password not working issue are outlined in the following article.
Sage 50 User ID and Password Not Working Issues: Errors Associated
- Reset password
- Incorrect username
- Your username and password are incorrect and case-sensitive.
- You forgot your password
- When you update credentials, they don’t work
- Username or password forgotten
- Login to your company not working
Sage 50 User ID and Password Not Working: Reasons For Occurrence
- Make sure you are trying to access the right company.
- If you are still having problems, compare the usernames of different versions, such as Admin, ADMIN, and admin.
- Your username and password should be the same as they were during setup.
- You can find the files linked to your username by searching the company’s directory for *.cac and *.cax files.
- It could be that the username or the password were longer than nine characters since the user was created before the Sage 50 release. Type the suitable username or password and proceed.
- Check whether all the keystrokes in Notepad or Microsoft Word have been properly registered by entering the password.
- In order to use the verified password, you must copy the password from the verification email and paste it into the password field.
- An administrator of the organization can reset passwords by logging in first, then following the instructions to reset the password.
Sage 50 User ID and Password Not working Error: 4 Easy Methods
Method 1: Password Reset
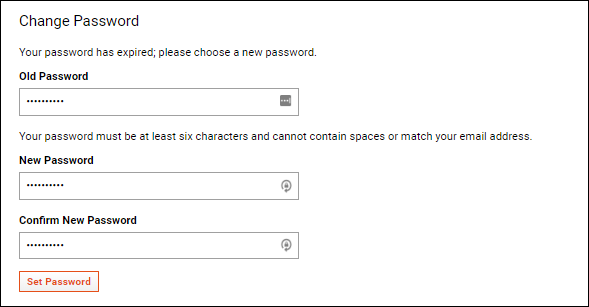
To reset the Sage 50 password once the administrator has logged in, follow these steps:
- As an administrator, access the company file
- Select Users, then select Set Up Security.
- Click Reset Password
- Fill out the fields with a temporary password.
- Click on the OK button
- Select Close
- Log in with the temporary password provided.
- For a password change, click OK
- Put the temporary password in the field for Old Password.
- You need to fill out the field New Password with the new password.
- Enter a new password and confirm it
- Click on the OK button
- Verify that the company file is error-free.
- The Sage time login issue will be resolved now.
Method 2: Restore Backup File Before Converting
- The first step is to choose the file you wish to comfort.
- When you right-click on it, all the options will appear.
- To restore the file, click “Restore”.
- Click on the “open” button to choose the backup file.
- You can select the process you want to restore upon selecting the next option.
- After you restore the file, you can start a new company file. In this case, the user can restore the data to an existing folder after creating it.
- Next, click Ok.
- The interface will display all options such as the web transactions, customized forms, reports, & company data.
- Make sure you click on the Restore option and then click on the OK button.
- Upon completing the process, you can now open the file and this error will be resolved.
Method 3: Reinstate Backup Made Before The Transfiguration
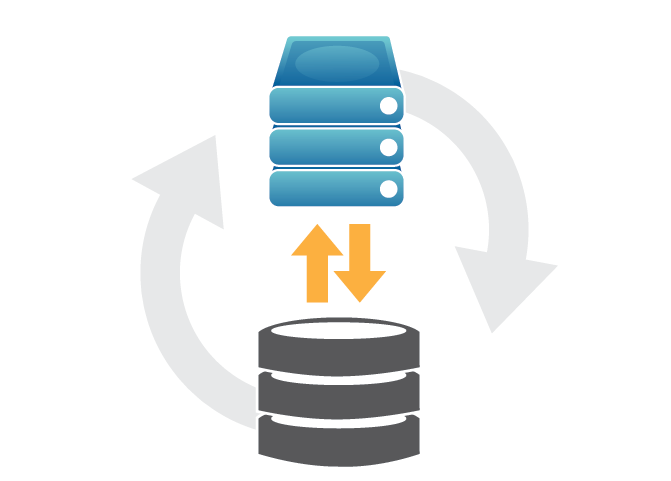
- Navigate to the File option and choose Reinstate
- Select the anticipated backup in Browse, then click Open
- Then click Next
- Select your preferred reinstatement method.
- Overwrite the existing company data.
- Create a new company using the reinstated data.
- Select Next.
- Select your preferred reinstatement option:
- Company Info.
- Customized forms
- Website Proceedings
- Journals of Business Intelligence & Intelligence Reporting Logs
- Then click Next
- Click the Finish button after selecting reinstatement options
- Once the reinstatement process is complete, the company account will be opened.
Method 4: Opening The Wrong Company File
- To find all the company files in the program, open it and click Browse at the bottom.
- Select the right company file.
- If the user is unable to sign in, verify again.
- After re-verification, you can access the Sage payroll log in.
Last Thoughts
This article is a comprehensive guide for all the users looking for solutions to Sage 50 Log in User ID and Password not Working error. Our team has brought up this article after reviewing more than 20 sources. We hope you can go through our methods easily and resolve all your ongoing issuers.
Author Profile

- Jonas Taylor is a financial expert and experienced writer with a focus on finance news, accounting software, and related topics. He has a talent for explaining complex financial concepts in an accessible way and has published high-quality content in various publications. He is dedicated to delivering valuable information to readers, staying up-to-date with financial news and trends, and sharing his expertise with others.
Latest entries
 BlogOctober 30, 2023Exposing the Money Myth: Financing Real Estate Deals
BlogOctober 30, 2023Exposing the Money Myth: Financing Real Estate Deals BlogOctober 30, 2023Real Estate Success: Motivation
BlogOctober 30, 2023Real Estate Success: Motivation BlogOctober 28, 2023The Santa Claus Rally
BlogOctober 28, 2023The Santa Claus Rally BlogOctober 28, 2023Build Your Team – the Importance of Networking for Traders
BlogOctober 28, 2023Build Your Team – the Importance of Networking for Traders


