Installation issues disappear immediately once the user scans the QuickBooks files and folders through QuickBooks install diagnostic tool. It is yet another remarkable tool designed by Intuit. The tool consists of several unique features that help to fix issues while installing or updating QuickBooks. Several new QuickBooks users end up with its use when experts recommend it. Well, if you are curious and want to know more about this dynamic tool then just dive into this post.
What is QuickBooks Install Diagnostic Tool

QuickBooks install diagnostic tool is defined as the one-stop solution for various types of installation issues. The tool also helps in fixing the problems within the Microsoft core components like MSXML, .NET framework, and C++. These core components are responsible for the proper running of QuickBooks. Glitches in any one of them can bring issues to your way of conducting operations. Therefore, Intuit has designed and developed the tool to use QuickBooks without any faults.
The user encounters its major benefits after conducting the QuickBooks install diagnostic tool 2023 download. Well, we have mentioned some of them in the section below. Therefore, proceed further.
Benefits of QuickBooks Install Diagnostic Tool
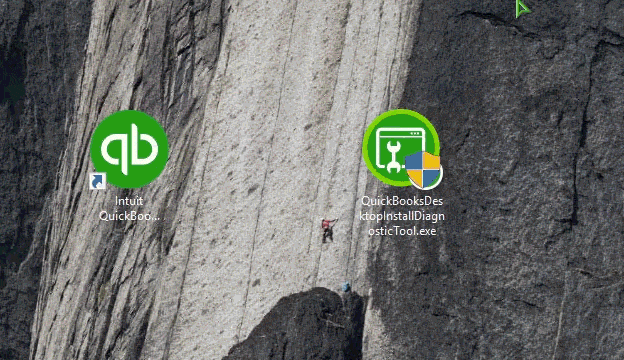
The tool is made to detect and diagnose all kinds of errors that appear and hinder the installation of QuickBooks.
- Requires fewer human interactions.
- Identifies and tackles the issues on its own.
- Intuit defines it as one of the most proficient tools.
- Fixes issues within the .NET framework.
- Bugs within the core components such as C++, MSXML, and .Net framework can also get fixed.
Errors fixed through QuickBooks Install Diagnostic Tool
The tool helps in detecting and diagnosing issues given inside the table.
| QuickBooks Error 1904 | QuickBooks Error 15106 | Quickbooks error 1722 |
| QuickBooks Error code 1402, 1603 | ABS PDF driver errors | QuickBooks Error 1334 |
| QuickBooks Error 1935 | Error about verifying your subscription | QuickBooks have stopped working problem while accessing the software. |
| Unrecoverable Desktop Error in QuickBooks | QuickBooks Error 1903 | MSXML damage errors |
| Damaged C++ related errors | MS. NET Framework errors | QuickBooks Error 1712 |
Things to Consider before QuickBooks Install Diagnostic Tool 2023 download
Some measures need to take before downloading the tool.
- Make sure that you close all the applications running in the background.
- Also, run only the installed file.
- If the issue will not fix after scanning, try to restart your system.
- The “No errors were detected” message indicates that the issue is not resolved yet.
How to Download and Install the QuickBooks Install Diagnostic Tool
After considering these things, you are all set to download and install the QuickBooks install diagnostic tool.
- Firstly, move to the official site of Intuit.
- Make sure to download the QuickBooks Install Diagnostic Tool.
- Locate the file in the folder.
- Now, shut down all the applications running on your system.
- Thereafter, move toward the location or folder where you save the file.
- Search the file named QBinstall-tool-v2.exe.
- When the file is found, just launch it.
- Click on Yes when you see a license agreement.
- Again, hit the Proceed button to start the scanning.
- Moreover, just Restart the system.
- Launch the tool and provide your Quickbooks ID and relevant credentials to access the tool.
- Make sure to update the OS with the latest version.
- In the last part, just Restart the system and save all the changes that have been made by you.
Steps to use the QuickBooks Install Diagnostic Tool
The tool helps us to fix several issues within the system. Not just the installation but also data files, and network problems can also get fixed with this tool. You must aware of how the tool works. Therefore, get into and learn below.
Step 1: Connection Tab
The tab enables you to examine the QuickBooks compatibility. Moreover, it comes with a feature that is used for the configuration of a new QuickBooks company data file.
Step 2: Firewall tab
The firewall brings lots of disturbance inside the system when corrupted with bugs and glitches. QuickBooks install diagnostic tool takes care of this too and fix issues within the firewall.
Step 3: Examine the Network Connectivity
The tab helps in spotting and diagnosing network connectivity issues. These kinds of issues are hard to find. You may end up with hindrances when not resolved instantly. So, always make sure to fix the issue.
How to use the tool with QuickBooks Tool Hub
The user can access the tool not only from the Intuit site but also from the QuickBooks tool hub to resolve Installation issues. Here, we will be learning how to access and use the tool from the same tool.
Step 1: Download QuickBooks Tool Hub
We initiate the process by downloading the QuickBooks tool hub. This tool consists of some of the best error-resolving programs like QuickBooks file doctor and QuickBooks connection diagnostic tool. You can access the install diagnostic from this also. For that, you need to understand how to download the tool.
- To initiate, Close your Quickbooks desktop.
- Also, move towards the Intuit website.
- Conduct QuickBooks Tool Hub 1.5.0.0 download from the site.
- Thereafter, locate the file on the system.
- If it is downloaded properly, then try to access it.
- Alternatively, you can also access the file by typing its name on the search menu.
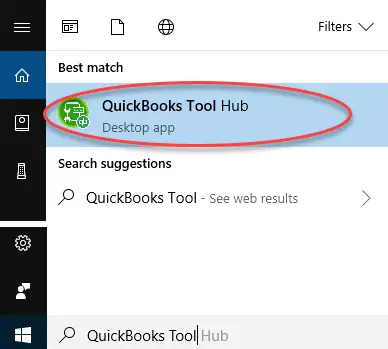
- Go through the on-screen prompts for further operation.
- Hit the Next button.
- Installation might be finished now. At this moment, try to access the tool hub by double-clicking.
Now, the tool hub is properly installed therefore we try to run the Quickbooks install tool from there. Follow the steps below to know how to do it.
Step 2: Run QuickBooks Install Diagnostic Tool
- Once the tool hub is successfully opened.
- Pick the Installation Issues tab
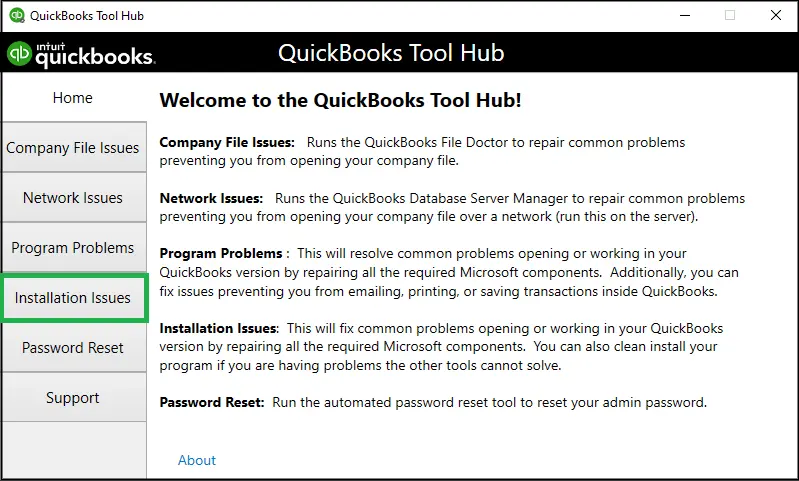
- Click on the Quickbooks Install Diagnostic Tool option.
- Likewise, the tool will commence.

- Wait till the tool runs properly on your device.
- Also, examine if scanning is finished or not.
- Make sure that the scanning gets completed after 20 minutes.
- After that, you can reboot your system.
Step 3: Windows Update
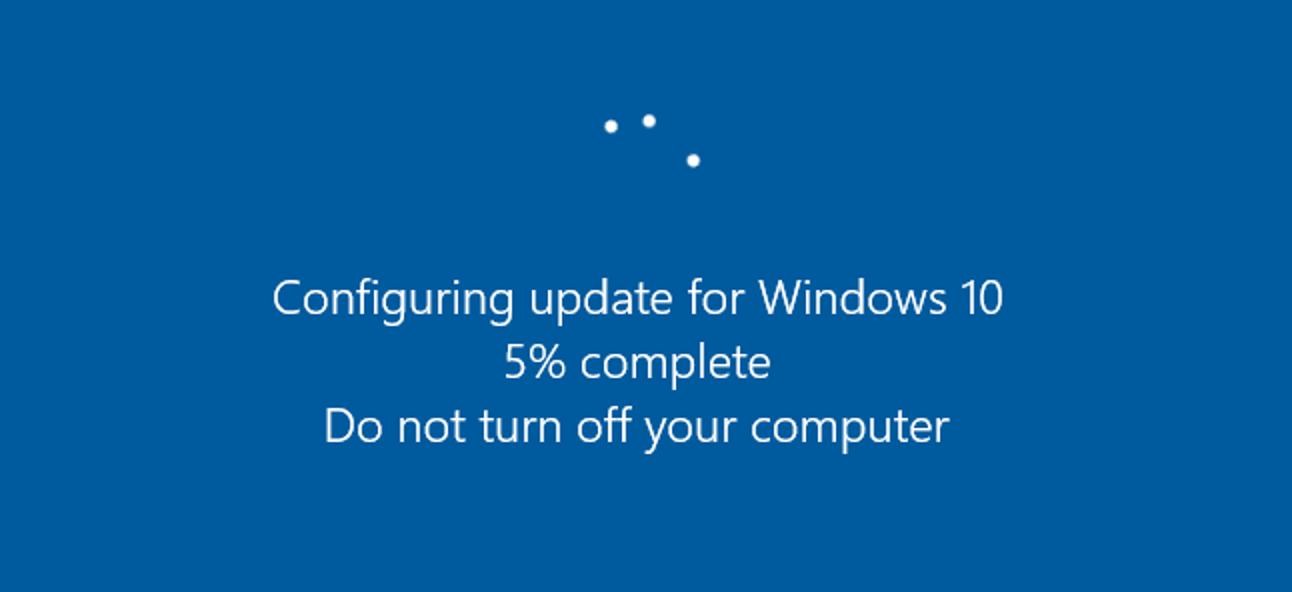
- Try to update the windows with the latest version available.
- Further, restart the system when the entire process completes.
- If the software again displays an error code then access the company file.
- Subsequently, try to reinstall the QB desktop.
If you cannot open the QuickBooks application then try to repair the windows components.
Step 4: Repair Windows Components
We try to repair the Microsoft windows components like .NET Framework and MSXML with the steps provided below.
Reinstall Microsoft .NET Framework
Reinstallation of the .NET framework helps to diagnose the issue within the component. The users of Windows 10, 8, and 8.1 should learn the steps of how to do it.
- Shut all the programs opened in your system.
- Move towards the Windows Start menu.
- Thereafter, type Control Panel in the search bar.
- Move your cursor toward the Programs and Features option.
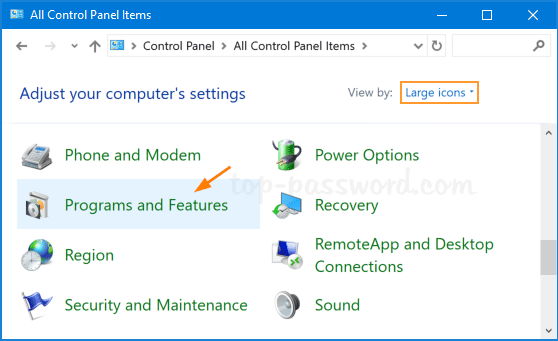
- Tap on Uninstall a Program.
- Furthermore, choose to Turn Windows features on or off.
- Look for .Net Framework 3.5 and enable it.
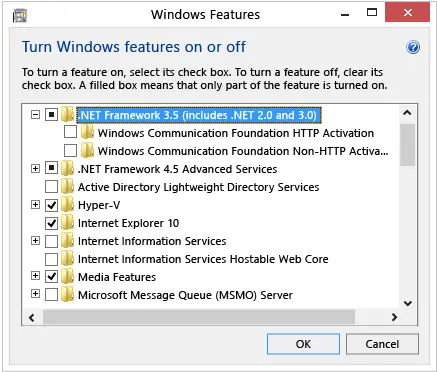
Repair Microsoft MSXML
Now, it’s time to repair another component MSXML. The steps to be followed for 64-bit OS are given:
- Choose the Windows Start menu.
- Subsequently, type cmd there.
- Right-click cmd and select Run as administrator.
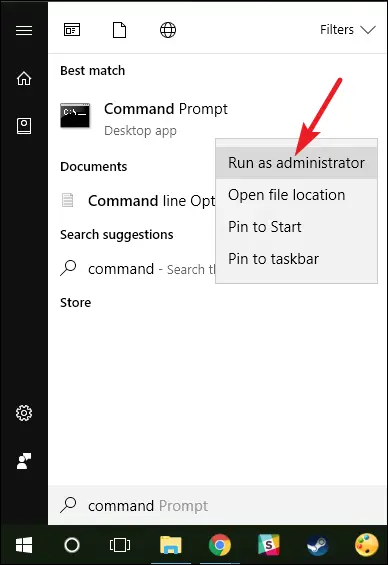
- Provide the following command “cd\windows\syswow64” at the C: prompt.
- Then, type another command “regsvr32 MSXML6.dll”.
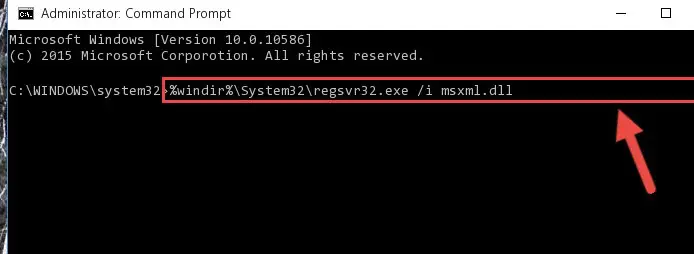
- Hit Enter button.
Step 5: QuickBooks Desktop Installation with Selective Startup
Execute the following steps to install the QuickBooks desktop with a selective startup. The procedure gets completed in four simple steps:
- Make sure to prepare the data before conducting any step.
- Just access your system in Selective Startup mode.
- Thereafter, uninstall or install the QuickBooks desktop.
- Move to Normal Startup mode again.
Create Backup
Backup secures your system from all kinds of malicious and malware activities. So, always make sure to do it. After creating the backup for your company file, let’s move inside and learn how to access the system in selective startup mode.
Start the System in a Selective Startup
- Press the button from your keyboard Windows + R.
- Thereafter, type msconfig in the given field.
- Select the Selective Startup.
- Then load the System Services tab from the General tab.
- Moving on, choose the Services tab.
- Later, tap on the Hiding all Microsoft services tab.
- Tap on disable all tab.
- Meanwhile, remove the checkmark from hiding All Microsoft Services.
- After that, choose the checkbox before Windows Installer.
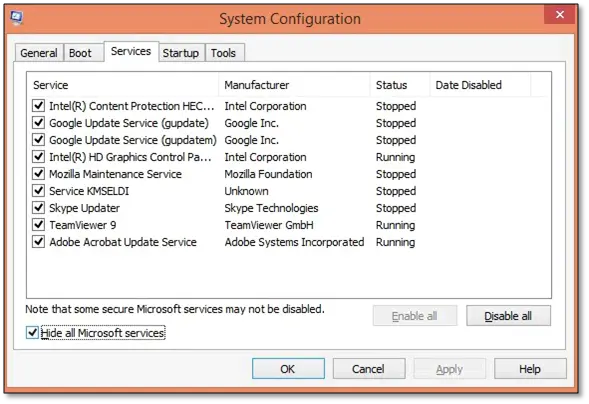
- Further, tap on the OK button.
- Start the System Configuration Window again.
Reinstall QuickBooks
- Press the Ctrl + R button.
- It will open the run box.
- After that, type msconfig in the run box
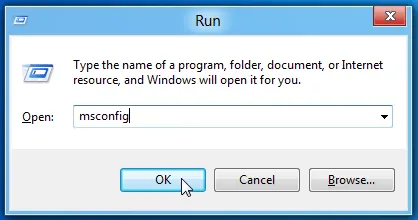
- Hit Ok.
- Go to the General tab and tap on the Selective Startup option.
- Once done, choose the System Services and the startup items.
- Consequently, tap on Hiding all MS.
- Hit the button named disable all.

- Further, click on the listing of services.
- Verify the Window Installer checkbox if it is marked or not
- Then, tap on Select Heading if it is not selected.
- Hit OK now.
- Make sure to restart the System Configuration Window.
- After that, just restart the system.
- In the final step, try to reinstall the software with a clean installation process.
Frequently Asked Questions (FAQs)
1. What is the procedure to repair QuickBooks Installation?
- Open the computer screen by hitting Windows + E buttons.
- Thereafter, choose Uninstall or change a program.
- Pick the version of QB POS.
- Also, hit Uninstall/Change button.
- Hit Next.
- Click on the Repair Radio tab.
- Choose Next and then Repair.
2. Which tool should I use for repairing QuickBooks Installation errors and missing components?
You should use the QuickBooks install diagnostic tool to fix issues while installing the QB software. This tool helps in detecting and diagnosing all kinds of issues successfully.
3. How to fix QuickBooks errors?
If you are struggling with QuickBooks errors then make sure to conduct:
- Firstly, download the QuickBooks install diagnostic tool.
- Run the tool to find and fix the issue.
- Make sure that you save your file.
- Consequently, perform a double-click on the saved file.
- Thereafter, click on “I am having problems installing QuickBooks”
- Click OK.
4. What is the procedure for downloading and installing QuickBooks desktop?
- Get the installation file in the first place.
- Move towards the Downloads & Updates page.
- Pick your Country, product, and version.
- Finally, just hit the Download button.
5. Which errors are fixed through QuickBooks install diagnostic tool?
Lots of errors can get resolved with the use of the tool. Like:
- MSXML damage errors
- Error 1903
- QuickBooks error 1722
- ABS PDF drive errors
- Error codes 1402, 1603
Author Profile

- Jonas Taylor is a financial expert and experienced writer with a focus on finance news, accounting software, and related topics. He has a talent for explaining complex financial concepts in an accessible way and has published high-quality content in various publications. He is dedicated to delivering valuable information to readers, staying up-to-date with financial news and trends, and sharing his expertise with others.
Latest entries
 BlogOctober 30, 2023Exposing the Money Myth: Financing Real Estate Deals
BlogOctober 30, 2023Exposing the Money Myth: Financing Real Estate Deals BlogOctober 30, 2023Real Estate Success: Motivation
BlogOctober 30, 2023Real Estate Success: Motivation BlogOctober 28, 2023The Santa Claus Rally
BlogOctober 28, 2023The Santa Claus Rally BlogOctober 28, 2023Build Your Team – the Importance of Networking for Traders
BlogOctober 28, 2023Build Your Team – the Importance of Networking for Traders

