QuickBooks Error 15106, a 15000 series error, occurs when you’re performing a Payroll update. Here, the payroll service is unable to update due to the restricted administrator access rights or any third-party application that prevents it from completing the update. After getting this error, you see:
- “Error 15106: The program can’t be opened”.
- “Error 15106: The program is damaged.”
If you don’t repair the error and ignore it then it can generate more errors and slow down your work process. So, it’s extremely crucial to rectify the error using the troubleshooting solutions explained below. Let’s first understand why you see this error in your system.
Causes For Quickbooks Error 15106
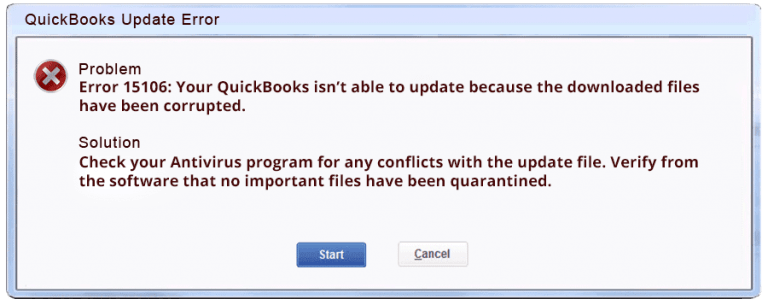
The reasons why you encounter Quickbooks Update Error 15106 are:
- Security or antivirus system in your system is blocking the update process.
- You might not have logged in to the system as Admin.
- The Spy Sweeper is ON or activated.
- UAC settings are turned ON.
Troubleshooting Methods to Resolve QuickBooks Error 15106
Now you know what causes Quickbooks Update Support Error 15106 to pop up and slow down your system. You can repair the error automatically and manually as well. Automatic tools such as the Quickbooks Connection Diagnostic tool is capable of resolving this issue within minutes. So, let’s rectify the error with some most effective solutions below.
Automatic Fix: Using QB Connection Diagnostic Tool
Quickbooks Connection Diagnostic Tool is undoubtedly the most effective tool to resolve Quickbooks error 15106 with ease. The steps to use it are:
- Firstly, download and then install the Diagnostic tool.
- Now visit Intuit site and start looking for the tool.
- Download it and save it to a preferable location.
- Now tap twice on the file you downloaded to begin the installation procedure.
- Thereafter, thoroughly follow the instructions for completing the process.
- Once done, simply tap on the file to allow the Quickbooks Connection Diagnostic Tool to begin scanning and repairing the issue.
Solution 1: Log in As Admin
- Firstly, hit “Windows + R” to bring up the Run box.
- Thereafter, write “Control” / “Control Panel”. Hit “OK”.
- Select “User Accounts”. From there choose “User Accounts”.

- In case you already are logged in as “Administrator”, your name will show the status.
If you aren’t logged in as Administrator:
- Firstly, close “QuickBooks”.
- Then, choose “Run as Administrator”.
- Now you have full administrative access to QuickBooks.
Solution 2: Disable Security Software or Antivirus
Security software or Antivirus can block communication while exchanging files. Not only this, they sometimes cause problems making it extremely difficult for users to access their company files. To fix it, disable antivirus or any other security software your system has. The steps are:
- Firstly hold “CTRL + SHIFT + ESC”.
- Then the “Task Manager” will show up.
- Now click on “Processes” and locate “[ANTIVIRUS].exe”.
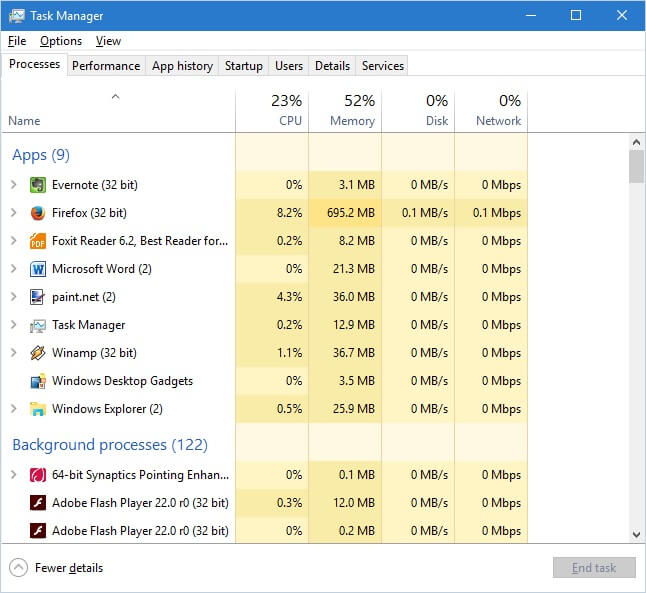
- Once done, tap on it and hit “End Process”. (Here, we recommend uninstallation of the antivirus or security program).
- In the end, close the software and re-open QB again.
Solution 3: Renaming the Folder
To resolve Quickbooks Error 15106, one more recommendation is renaming the specific folder where the QB file is available. The steps are:
- Firstly access “File Explorer” by pushing “Windows + E”.
- Now reach the path that follows: “C:\Program Files\Intuit\QB(year)\Components”.
- Thereafter, locate the folder with the name “downloadqbXX”, (XX here indicates year).
- Just right-tap on it.
- Select “Rename”.
- Add “.old” at your file’s end.
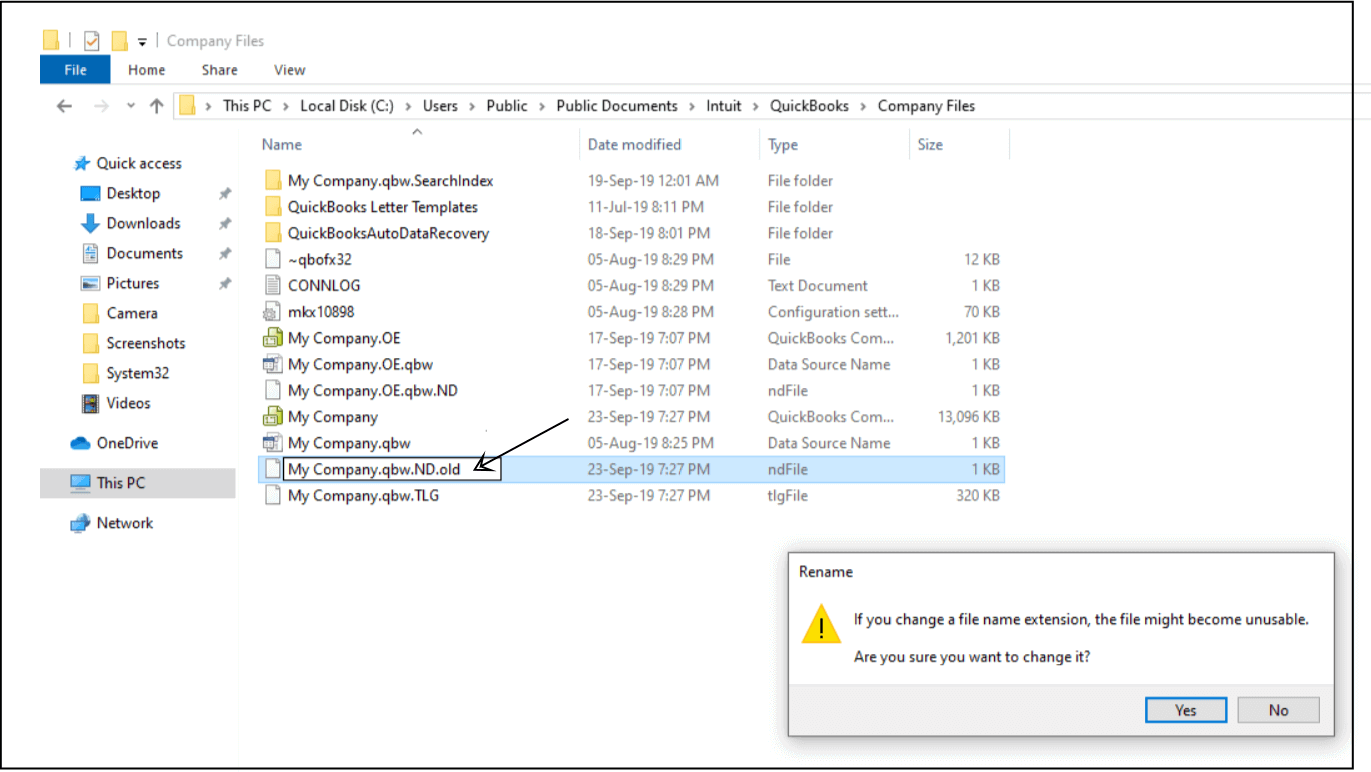
- In the end, re-open Quickbooks to check that the Quickbooks Payroll Update Error 15106 is resolved.
Solution 4: Disable UAC
There are chances then UAC is running behind your system, hence declining the Quickbooks Updates download. To keep yourself on the safer side, we recommend you disable it. The steps are:
- Firstly, close QuickBooks.
- Now open “Run”.
- Write “Control Panel” there.
- Hit “Enter”.
- Under “Control Panel”, tap “User Accounts”. There select “User Accounts (Classic View)”.
- Now hit “Change UAC” and click “Yes” if asked.
- Take the slider to the option “Never Notify” and tap on it to disable it.
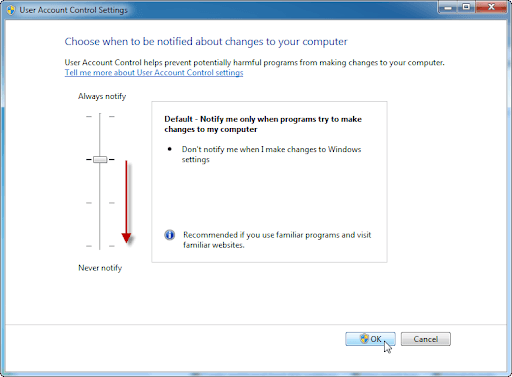
- In the end, restart the system and download the updates once again.
Important– You can always turn on “UAC” once you compete downloading all updates. Just tap on “Always Notify” and that’s it.
Solution 5: Run the Reboot.bat File
The Quickbooks Update Support Error 15106 should be fixed after you’ve tried all of the above solutions. However, if the problem continues, the issue is likely to be associated with the program files. The QuickBooks folder contains a batch file called Reboot.bat that allows the user to reload the software files. Follow the instructions in sequence to launch “.Bat file”.
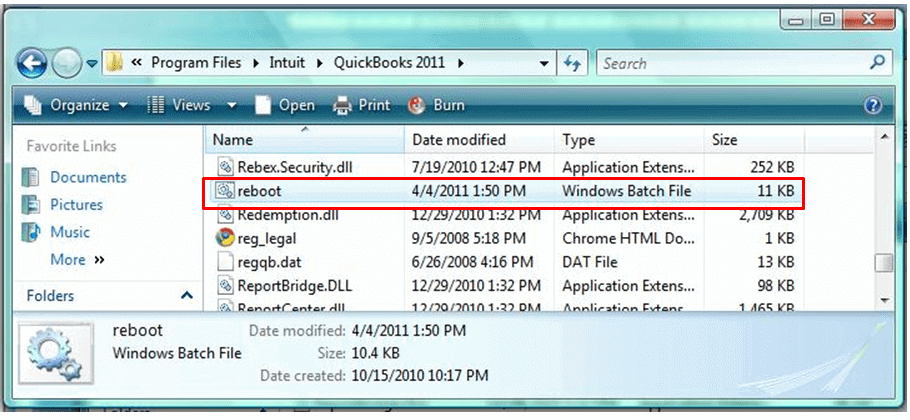
- Firstly, close “Quickbooks” and right-tap the QB icon.
- Now choose “Properties”.
- Tap “Open File Location”.
- Thereafter find “Reboot.bat File”. Once located, right-tap on it.
- Select the option “Run as Administrator” and then a command prompt screen will come.
- Don’t type anything or close the window.
- Once it automatically closes, restart your system and download all the QB updates again. Now simply check if the Quickbooks Error 15106 is still interrupting the software or not.
Solution 6: Quickbooks Clean Installation via Selective Mode
For the clean installation of the QB software, follow these steps:
- Firstly, create a backup after collecting all the required data.
- Now, have a copy of the QB product and license key.
- Thereafter, restart your system via “Selective Mode”.
- Check that any other software is not interrupting the communication with the active windows
Now simply switch to “Selective Startup”. The steps are:
- Firstly open “Run”.
- There type “MSConfig”.
- Now hit “OK”.
- Find the option “General” and choose “Selective and Load System Service”.
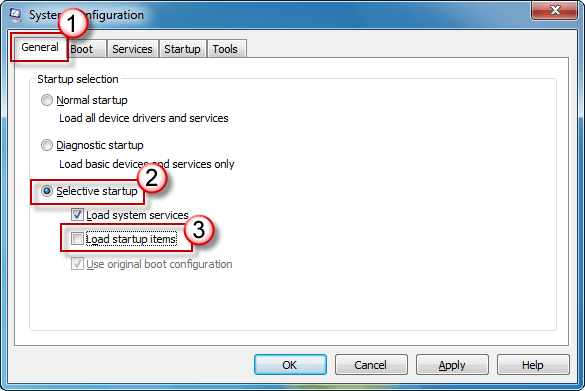
- Afterward, discover the services button.
- Mark “Hide Microsoft Services”.
- Click “Disable All”.
- Once done, ensure that you see the checkbox “Verified Windows Installer” in “Services List”.
- Now tap on “Restart”.
- Simply wait for the system to restart.
- Now uninstall Quickbooks.
- After that, re-install the program
- Come back to “Normal Startup Mode”.
Once done, restore the settings to a normal configuration. The instructions are:
- Firstly, open “Run”.
- Type “MSConfig” there.
- Hit OK now.
- Once done, choose “Normal Startup”.
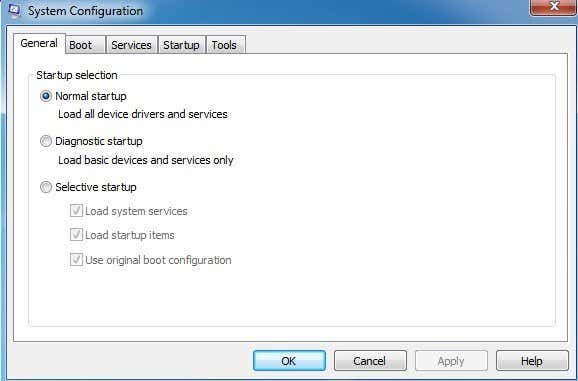
- Find the option “General” and choose “OK”.
- Now you will see a configuration Window, just click on “Restart”.
Solution 7: Reset QuickBooks Updates
Resetting Quickbooks Updates is the final yet effective technique to rectify Quickbooks Support Update Error 15106 easily. The steps are:
- Firstly, open Quickbooks.
- Now navigate to “Help”.
- Choose “Update QuickBooks”.
- Now tap on “Reset QuickBooks Updates”.
- Once done, click on “Options”.
- Thereafter click “Mark All”.
- Now tap on “Save” and then click “Update Now”.
- Next, mark “Reset Update Now”.
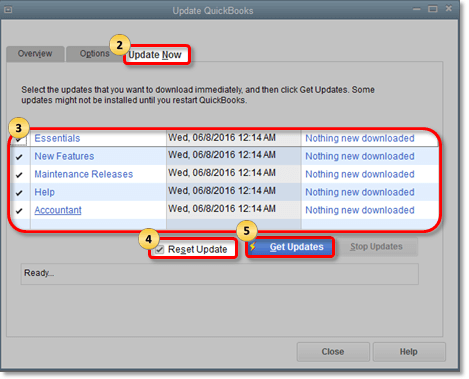
- Once done, the Quickbooks Payroll Update Error 15106 will be resolved.
And that’s all! These are the expert’s recommended techniques to resolve Quickbooks Update Error 15106 with ease. These solutions will rectify the error from scratch and will prevent it from invading your system in the future. For more accounting tools and software-related posts, make sure you visit our website !!
Author Profile

- Jonas Taylor is a financial expert and experienced writer with a focus on finance news, accounting software, and related topics. He has a talent for explaining complex financial concepts in an accessible way and has published high-quality content in various publications. He is dedicated to delivering valuable information to readers, staying up-to-date with financial news and trends, and sharing his expertise with others.
Latest entries
 BlogOctober 30, 2023Exposing the Money Myth: Financing Real Estate Deals
BlogOctober 30, 2023Exposing the Money Myth: Financing Real Estate Deals BlogOctober 30, 2023Real Estate Success: Motivation
BlogOctober 30, 2023Real Estate Success: Motivation BlogOctober 28, 2023The Santa Claus Rally
BlogOctober 28, 2023The Santa Claus Rally BlogOctober 28, 2023Build Your Team – the Importance of Networking for Traders
BlogOctober 28, 2023Build Your Team – the Importance of Networking for Traders

