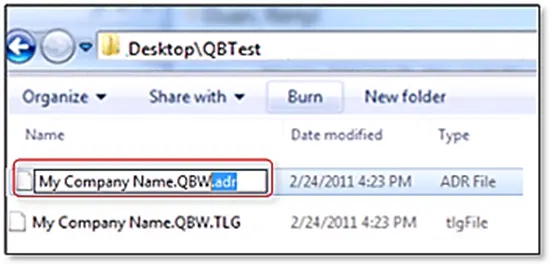Quickbooks Auto Data Recovery File is one of the best features of the Quickbooks software that can bring you back your lost and damaged file. Yet Intuit adds this for the comfort of users but till today only half of them could take benefit from the file. The reason behind this is the unawareness among users to use this tool. That’s why we have come up with this article to provide you with all the relevant information that will help you in conducting the operation and get back access to your company file. So, read this entire post and explore your ways about this tool.
Losing data can prove to be very threatful and if you are a Quickbooks user then this threat becomes severe. Since the software is error-prone in nature. With every error message, the threat of a damaged company file becomes increases. Thereafter, it brings loss. But, there is no need to be worried because we have the best tool to fight against those malicious programs that work against the system. You can spot it on your system as Quickbooks Auto Data Recovery. Let’s explore below all other hidden facts about the tool.
Auto Data Recovery: What is it?

Auto Data Recovery or ADR is designed to help the user in creating the back of the data. Intuit is very well aware of the challenges that a business might face because of loss of the data. That’s why it offers such an amazing dynamic tool. It is presented on our desktop as an ADR file. Making an appropriate backup is the favorite task of this tool.
You just need to acquire a copy of the QB file and current Transaction Log file and you are all done to bring back your data. The ADR file can recover all the lost data and if the data is lost in the last few hours then it cannot bring that back to you. So, these are two essential key points that make the tool function. However, there are lots of other hidden facts too that will help you to restore your files. You can jump to the next section and get to know about components that are crucial for running the file.
Important Components Used to Run Auto Data Recovery Quickbooks
Keep in mind these three essential components and then jump on the procedure of restoring your data.
- You must acquire the Quickbooks software for running this ADR program as it is installed only on the software. The developer of the software creates Auto data recovery to provide benefits to their users
- If you use Quickbooks Premier, Enterprise, or Pro then you can use this program but if there is an Accountants edition of Quickbooks then you cannot get access to the tool.
- Must have the updated version of software to get a better result.
- Make sure that the file size that you want to backup is not greater than 1.5 Gigabytes. If it exceeds then you cannot regulate the process.
- Also, your data must be stored on a Quickbooks company file (.QBW) that you can find on the hard drive.
So, these are all the things that you need to keep in mind while conducting the operation of recovering the lost data. If any of the pointers are missing then you can face several threats. Now, let’s get into the steps below and learn how you can recover lost data by using the Quickbooks auto data recovery feature.
Check Out: How to use Quickbooks Doctor
Steps to use the Quickbooks Data Recovery Tool
Till now, we have explored a general understanding of the ADR file. Now, it’s time to run the tool with these steps. Well, there are two methods that you can conduct for running the tool. Move on to them and learn how you can do that.
Method 1: Restore Lost Transaction with .QBW.adr. File and .TLG file
This process will consume your 12 precious hours so conduct this process only when you do not have business-related work. Well, get into the steps below to carry out the procedure.
1. To initiate, make a new folder on the Desktop.
2. Provide it a name QBTest.
3. Then, access the QuickbooksAutoDataRecovery through your QB file.
4. You need to know about the place of the company file which you can do by moving towards the No Company Open or Product Information Window.
5. So, hit F2 for the Product Information window and Ctrl + 1 for the No Company window.
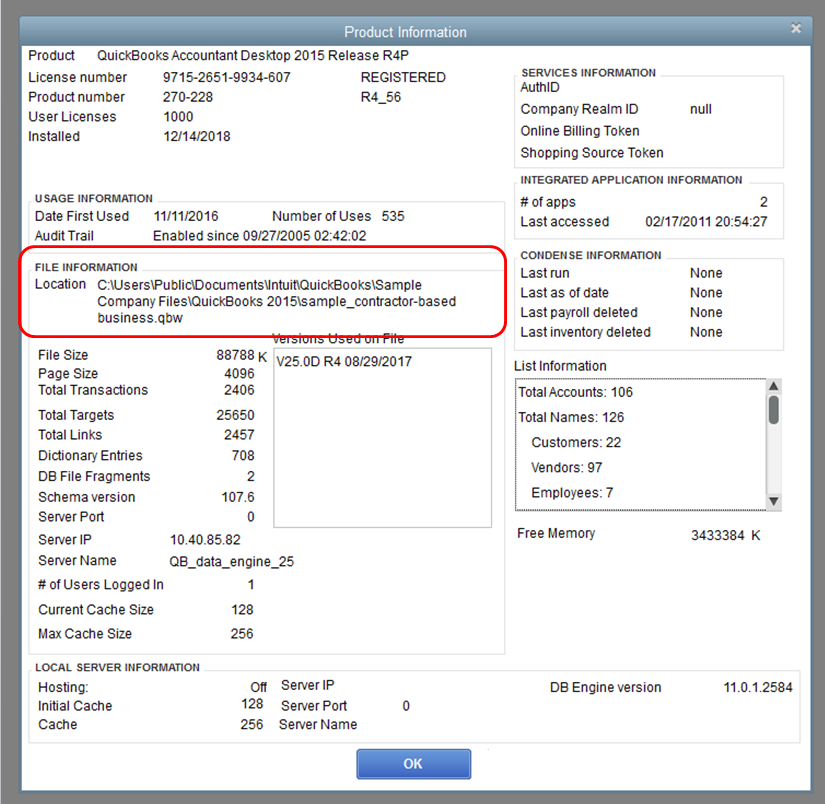
6. In the following step, open the .adr and .TLG.adr files.
7. The files contain the exact match of the name as your company file.
8. If you cannot access or find the .adr and.TLG.adr files then move towards the steps below:
- Try to access the File Explorer (Windows + E)
- Hit the Organize tab.
- Move towards the Folder and Search.
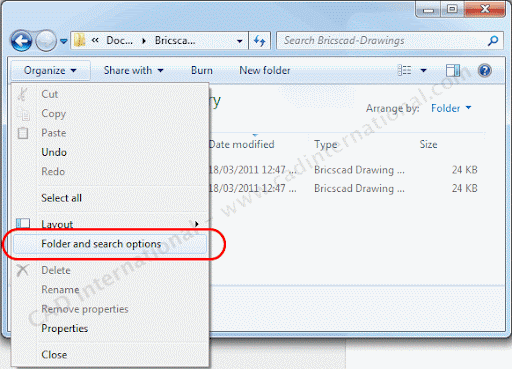
- Then, click on the View tab.
- Followed by selecting Filename extension.
- Make sure to select Hide Extensions for known file types.
- Consequently, hit Apply and OK.
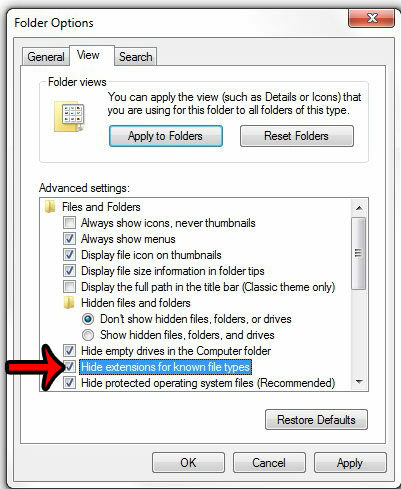
9. When you get access to the file, then try to copy and paste the .QBW.adr and .TLG.adr files to QBTest folder.
10. Accordingly, Remove extension .adr from their names.
11. Furthermore, ensure to access the software nest.
12. Moving on, access the QBTest folder to access your QB file.
13. Thereafter, examine the transaction to have the use of an account register.
14. Just move your focus towards the File and choose Utilities.
15. From there, tap on Verify data.
16. Try to copy the data which you restored only if it is safe.
17. Paste the data into the exact folder of Quickbooks company from the QBTest folder.
Method 2: Restore the Lost or Damaged Data with .QBW.adr. File and.TLG File
With these two files.TLG and .QBW.adr, you can restore the data which got lost recently. Here are the steps to do the procedure.
1. The first step that you need to conduct is to make a new folder.
2. Preferably, place this folder on the Desktop.
3. Also, give it the name QBTest.
4. Just try to access the folder that is storing the QB file.
5. If you don’t know where the file is located then move towards the Product Information Window.
6. Alternatively, you can also move towards No Company Open Window.
7. If you want to go with the former one then make sure to click F2.
8. Or, press Ctrl + 1 to access the No Company Open.
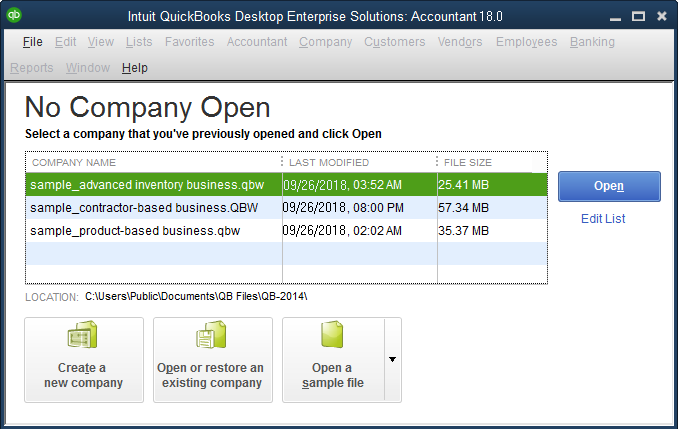 9. Later on, try to look for the .tlg file on the folder containing the company file.
9. Later on, try to look for the .tlg file on the folder containing the company file.
10. Make sure the company file indicates the same name as the other one that you are searching for.
11. If somehow, you get failure in finding the .tlf file then just follow some more steps given below:
- Make sure to access the File Explorer window.
- You can open it by pressing the Windows + E button.
- Once done with that, tap on the tab named Organize.
- After that, just select the Folder to search for options.
- Tap on the view tab.
- Moving on, hit the File name Extension.
- Thereafter, choose the Hide Extension for known file types.
- Consequently, hit Apply and OK.
12. Then, the .tlg file would be presented in front of you.
13. After that, just Copy the file and Paste the same to the QBTest folder.
14. Once done with this entire process, try to access the QuickBooksAutoDataRecovery folder.

15. Subsequently, go to the place where the QB file is stored to get access to the ADR folder.
16. Then, try to access the QBTest folder.
17. Consequently, perform a right-click on the .QBW.adr file to choose Rename.
18. Furthermore, tap on .adr and remove this extension.
19. Navigate to Quickbooks.
20. Consequently, try to access the company file which you placed in the folder named QBTest folder.
21. Later on, click on the account register to verify that All transactions are presented.
22. Moreover, you have to verify the data integrity.
23. Therefore, move towards File.
24. Accordingly, jumps to Utilities and select Verify Data.
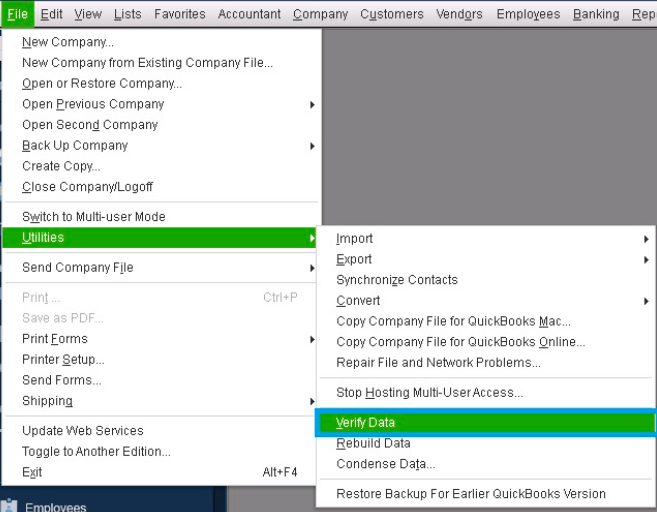
25. You are all prepared to transfer the corrupted file to a different place.
26. After that, replace this corrupted file with the copy that you saved in the QBTest folder.
Read: What is Quickbooks Connection Diagnostic Tool
Conclusion!
Well, this is all about the Quickbooks Auto data recovery. We hope that the article provides a great help in getting back your data. Well, these steps are a bit too much and consume lots of your time and effort. So, if you did not get the result in your first attempt then make sure to contact the Quickbooks customer care team. The team is really supportive and always ready to provide every help to its customers. Auto data recovery is a good tool but users can skip the steps who do not feel confident to recover the lost data on their own. We are saying it as we don’t want to see you in that situation where all of your efforts get washed away just because of silly mistakes. So, make sure to take the assistance of pro advisors and experts.